Mac的Camtasia来了,请保持掌声
如果你以前从未使用过Camtasia Windows, 或任何其他专业消费者或消费者视频编辑器, 你可能会发现Mac版的Camtasia(99美元)是个不错的屏幕截图和编辑程序. 另一方面, 如果你在Windows上使用Camtasia, 你会发现Mac版本特别令人沮丧, 最后你可能会想要抱怨Windows到Mac的转换.
 不如我们从咆哮开始吧? 在我看来, 将Windows程序转换为Mac程序(反之亦然)的最佳方法是使它们的界面和操作尽可能相同. 我整天在这两种操作系统之间来回切换, 强迫我学习两种完全不同的界面(和键盘快捷键)才能在两个平台上使用你的产品——请原谅我的法语白痴.
不如我们从咆哮开始吧? 在我看来, 将Windows程序转换为Mac程序(反之亦然)的最佳方法是使它们的界面和操作尽可能相同. 我整天在这两种操作系统之间来回切换, 强迫我学习两种完全不同的界面(和键盘快捷键)才能在两个平台上使用你的产品——请原谅我的法语白痴.
虽然我相信很多读者不同意这种观点,但它并非没有一些支持. 您必须非常深入地挖掘任何Adobe Creative Suite产品的跨平台版本的差异, 索伦森挤压也是如此. 更不用说微软和Office套件了. 在我看来, 当产品设计师试图为Mac格式塔优化Mac界面时,他们很快就会给自己挖一个大洞. 在精简界面的竞赛中, 特征变得模糊, 直觉下降, 这些产品使用起来越来越难,越来越令人沮丧.
因此,请原谅我在这篇评测中频繁提到Windows版本. Techsmith是一家很棒的公司, Camtasia for Windows是我在该平台上制作屏幕截图的首选产品. 虽然它确实需要整容, 比起外观,我更喜欢功能和可用性.
安装
为Mac安装Camtasia很简单, 不过你必须安装一个名为Soundflower的捆绑程序,通过屏幕录制来捕捉音频. 当你第一次点击Camtasia Recorder中的System Audio时,系统会提示你加载这个程序. 如图1所示, 您可以捕获屏幕, 来自麦克风的音频, 系统的音频, 而来自摄像机的视频在所捕获的视频中以可移动的图像中的图像的形式呈现. 当我写这篇评论的时候,我的头发确实很糟糕,所以我跳过了相机.
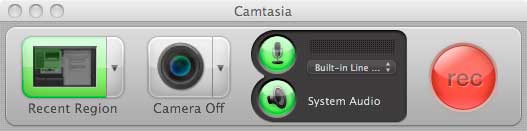
- 图1. Camtasia录音机.
最初版本的Camtasia Mac只能拍摄全屏视频, 你可以在“编辑器”中编辑它的大小. 在版本1中.1、您可以捕获全屏,从几个预设大小中选择,或者进行自定义(图2).
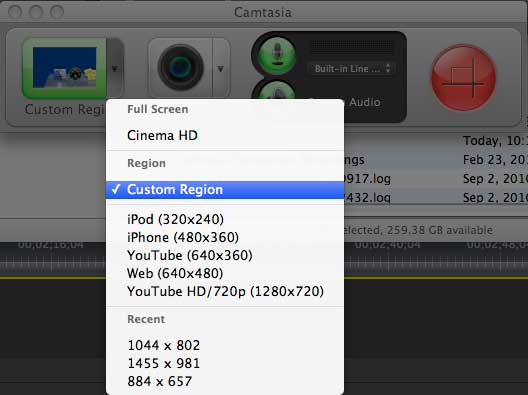
- 图2. 屏幕截图选项.
如果您正在演示如何使用应用程序, 选择自定义区域, 然后单击应用程序, 卡塔西娅会选择它. 一次选择, 您可以移动捕获窗口并输入窗口的确切大小, 但是,您不能将录制窗口锁定到应用程序,也不能在设置所需的大小后调整应用程序的大小, 这两项都可以在Windows版本中完成.
说, 例如, 你想录制一个1280x720分辨率的节目, 你想让程序填满整个捕获屏幕. Windows版本, 选择应用程序, 单击锁定到应用程序, Camtasia将调整程序的大小,以满足您设置的高度和宽度参数(并且从版本5开始). 在Windows中锁定应用程序后,如果移动捕获窗口,该应用程序将移动. 如果需要单独移动应用程序, 你可以解锁程序, 移动一下, 然后重新锁定.
在Mac版本上, 将应用程序与捕获窗口匹配几乎是不可能的,因为没有锁定, 一旦你设置了捕获窗口, 在开始录制之前,您不能移动任何其他应用程序. 您要做的就是设置捕获大小, 关闭捕获窗口, 调整应用的大小, 重新打开捕获窗口以检查它们是否匹配, 必要时重复.
这是无关紧要的,如果你随便捕捉一个简短的训练视频,不需要满足特定的分辨率要求. 另一方面, 如果你负责制作32个屏幕截图,必须是1280x720,应用程序填充捕获屏幕, 这是一个很大的麻烦, 特别是如果你知道Windows版本很简单的话.
Mac和Windows版本的另一个主要区别在于暂停和恢复, 在Windows版本中,这是一个救命的功能,在屏幕录制程序中是非常罕见的(如果不是唯一的)功能. 在Windows上, 然而, 当您暂停并稍后继续时, Camtasia将鼠标光标返回到重新开始录制之前暂停时的相同位置. 在Mac上则不然.
假设你创建了一个录音大纲或脚本, 你在谷歌文档文件中的截图屏幕. 在某种程度上,您将不得不向下滚动以查看脚本的后面部分. 在Windows中, 你按下F9, 向下滚动, 然后F9再次开始录音, Camtasia将光标返回到预暂停位置.
在Mac上, 你按Command-Shift-2键暂停, 但是当你重新开始的时候, 光标停留在当前位置(快速入门指南建议使用便利贴来标记位置)。. 为了避免捕获文件中的“鼠标跳跃”(屏幕扫描专业人士的诅咒), 你负责将鼠标返回到它的预暂停位置. 我不确定是否还有其他Mac程序可以通过光标重新定位来暂停和恢复, 但这是Windows版本的一个很棒的功能,本应在Mac上使用.
捕获性能
来测试一下Camtasia, 我在Adobe Premiere Pro中编辑了多个视频, 并录制并制作了一个名为 使用Adobe Encore创建在线演示文稿 对于OnlineVideo.网. 在这个相对低运动视频的捕捉性能方面, Camtasia做得很好, 捕捉30fps,没有明显的掉帧.
为了一个更苛刻的测试, 我上了YouTube, 点击视频“勒布朗·詹姆斯2010年十佳表现”, 将窗口拖到1024x768, 以每秒30帧的速度拍摄. 这是我的2.293 GHz四核英特尔至强Mac Pro, 12gb内存,运行雪豹. 我截取了文件的前一分钟, 然后在MediaInfo中检查捕获的帧率, 哪个报告的FPS只有25, 在回放过程中,掉帧是很明显的. 我用Snapz Pro重复了同样的测试,它拍到了柔滑的照片.97帧/秒. 再一次。, 这并没有影响到我的项目, 但如果你正在捕捉实时视频或类似的应用程序, 你可能会遇到卡塔西娅的麻烦.
在我开始编辑之前,还有一个小问题:Camtasia将所有文件捕获为 .crec文件,它是一个打包文件,包含单独的 .用于MOV文件的屏幕录制和音频,以及其他多个 .DAT和 .XML文件. 如果你不想看,你可以不看这些文件, 没有混淆, 但是如果你想编辑 .MOV文件在另一个程序,只需右键单击它,并选择显示包内容.
当然, 当我试图在另一个程序中编辑MOV文件时, 我收到一条错误消息,告诉我缺少所需的编解码器. 我试着用QuickTime运行文件, 让我去QuickTime网站下载ensharp编解码器. 我安装了编解码器并重新启动,但在两台机器上,文件仍然无法加载. 如果你在Camtasia以外的程序中进行捕获编辑, 你必须将文件导入到Camtasia Editor中, 然后以与编辑器兼容的格式导出该文件, 使用Windows版本则不需要这么做, 哪一个可以存储捕获的文件作为一个直接编辑的AVI文件.
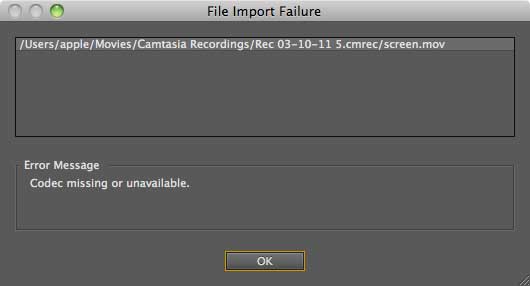
- 图3. 我无法导入屏幕.mov文件直接进入Premiere Pro或Final Cut Pro,甚至在下载ensharp编解码器之后.
编辑
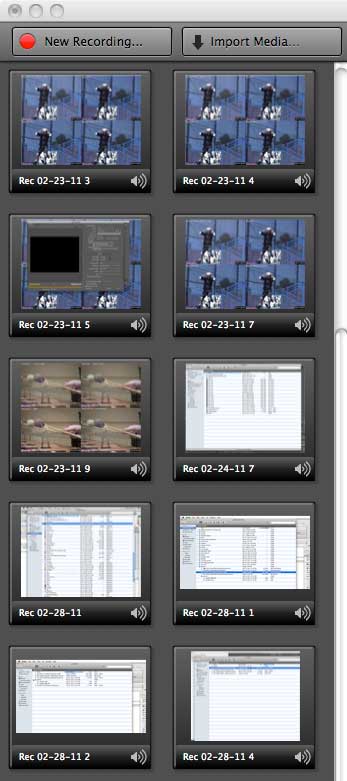
- 图4. 这是将视频文件拖到时间轴之前的唯一预览.
OK, 让我在编辑方面提出三个小抱怨, 然后把这个评价看成是积极的. 第一个, 据我所知, Camtasia Mac是这个星球上唯一的视频编辑器,它不让你在将捕获的文件拖到时间轴之前获得全分辨率预览. 相反,您会得到一个缩略图预览,大小如图4所示. 如你所见, 有多个文件看起来非常相似, 表示多次拍摄非常相似的镜头.
我问了我的Techsmith联系人这个问题,他回答说:“如果你把鼠标移到媒体箱中的任何视频上, 你可以“浏览”视频. 这并没有给你一个完整的预览, 但它足以让你区分看起来相似的视频.“我不同意,我不得不把视频拖到时间轴上,在那里刷洗以区分它们. 注意,在Camtasia Windows上,如果你点击媒体箱中的视频,它会在预览窗口中播放.
下一个问题是,Camtasia Mac也是地球上唯一一个没有剃须刀片或类似工具来分割剪辑的编辑器, 可以在项目中执行数十次的编辑. 而不是, 您必须将播放头移动到所需的位置, 使用菜单或键盘快捷键. 我完全支持流线型界面和快捷键, 但如果我偶尔使用一个程序, 我通常更喜欢使用图标, 就像Final Cut Pro和Premiere Pro中的刀片一样, 是的, Camtasia Windows中的Split图标.
最后, 当你修剪夹子的时候, 播放头没有跟随编辑, 所以你无法在预览窗口中看到你正在调整的帧. 例如, 假设您正在编辑文件呈现的屏幕截图, 并且想把录制的视频修剪到渲染完成的地方.
使用Windows版本的Camtasia(以及大多数其他编辑器), 预览窗口显示正在编辑的框架, 因此,您可以将剪辑的右边缘向左拖动,直到在预览窗口中看到渲染完成. 和Camtasia Mac一起, 预览不跟随编辑, 所以你必须把播放头拖到编辑点, 将剪辑边缘拖到播放头上, 然后根据需要进行预览和重复. 这不是悲剧, 但是,它将与修剪操作相关的工作量增加了一倍,而在一个典型的项目中,您可能会执行数十次.
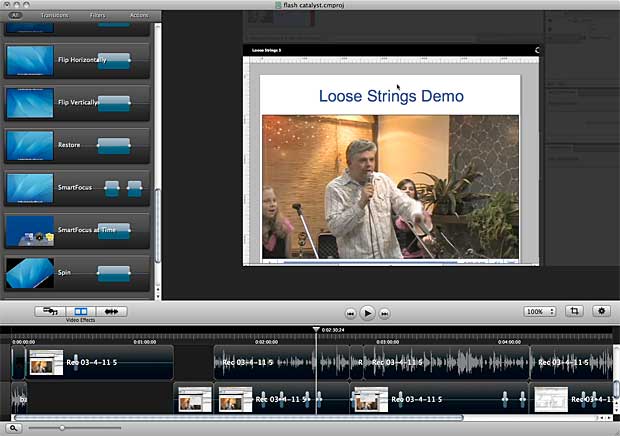
- 图5. Camtasia的编辑. 中间的栏杆上还能放个刀片,你不觉得吗?
除此之外. 林肯,这出戏其实还不错. Camtasia编辑器非常灵活, 允许您解除视频和音频文件的链接, 并且对音频和视频使用多个图层. 除了一些非常小的例外, 我能够复制我通常在Adobe Premiere Pro中生成的项目类型, 尽管由于上述问题,效率较低. 这个项目相对简单, 但包括一个音乐背景音轨渐入渐出, 多个文本标题和标识淡出, 诸如此类.
Camtasia Mac整合了Windows版本的大部分过渡和很酷的对话框, 不过在Mac版本中,你必须单独添加文本, 而文本则与Windows中的标注集成在一起. Mac版本也继承了SmartFocus, 哪一种会自动移动捕获窗口以在较小的呈现窗口中最大化表示. 如图5所示,视频轨道上那些看起来像胶囊的小东西是Camtasia添加的SmartFocus调整.
来解释, 我以1024x768分辨率拍摄了这些视频, 但是将我的项目“canvas”设置为640x480, 最终渲染文件的分辨率是什么. 在编辑, 我有两个基本选项:我可以将整个1024x768捕获的文件压缩到较小的分辨率, 这使得所有内容看起来都很小, 或者将窗口左右移动以跟随操作,并以更大的尺寸显示最相关的内容. SmartFocus使用在屏幕录制过程中自动捕获的线索为您做到这一点. 当然,你必须做出一些调整,但这是一个非常有益的开始.
后编辑, 你可以自动导出到YouTube, 截屏视频, 或者iTunes, 通过典型的QuickTime导出功能导出到QuickTime, 并创建一个Flash版本, 使用如图6所示的目录完成. 您还可以添加开放或封闭的标题, 我没有测试过吗, 为iOS设备制作视频并上传到iTunes.
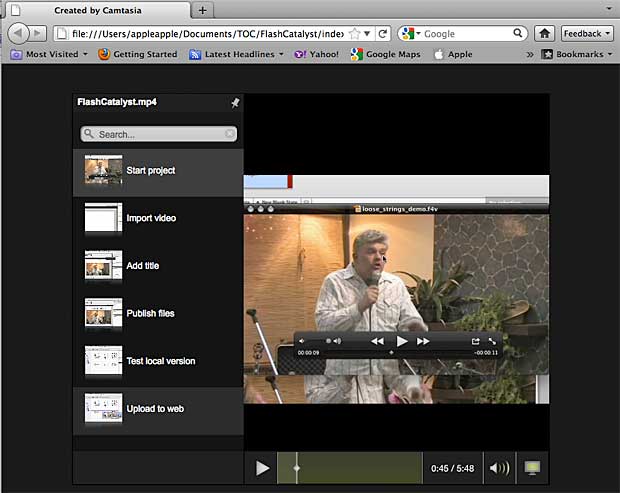
- 图6. 喜欢这个Flash视频的目录.
那么,结论是什么呢? 就像我在开头说的, 如果你没有使用过Windows版本,而且是编辑新手的话, 你会觉得Camtasia Mac很轻松, 售价99美元, 当然是负担得起的. 如果你用的是Windows版本, 或者其他专业消费者编辑, 你可能会发现和我一样的粗糙之处.
齿顶高
我们与TechSmith的一位公关经理分享了我们的发现,并征求了她的回应. 就是这样:
整体, 你的评论很准确, 但我希望我能解释Camtasia Studio和Camtasia for Mac如此不同的一些原因.
你在评论中指出的许多差异都是有意为之. 因为Camtasia工作室已经有十多年的历史了, 《百家乐软件app最新版下载》问世还不到两年. 所以比起Mac版Camtasia, Camtasia Studio在这款游戏上投入了更多的开发时间, 为什么Camtasia Studio拥有更多的特性和功能.
我们还决定对Mac版《百家乐软件》采取不同的方法,将其作为一款专门针对Mac市场的全新产品进行开发. 我们进行了研究和测试,以了解Mac世界中最需要的功能,这就是Camtasia for Mac的诞生过程. 我们希望在1中提供尽可能多的价值.0版本,同时让Mac屏幕录制产品尽快上市. 因此,这项研究确实帮助我们优先考虑哪些特性和功能需要首先开发. 当我们进入产品开发阶段, 我们从一开始就知道Mac版本不会像《百家乐软件app最新版下载》一样, 我们的价格反映了这一点.
而我们的长期计划是努力将时间线功能更紧密地结合在一起, 要让这两款产品相互之间更加流畅,肯定需要一些时间, 但与此同时,我们将继续增加客户认为最有价值的功能.
我希望这有助于解释Camtasia Studio和Camtasia for Mac之间的区别. 这基本上可以归结为它们是两个独立的产品,有两个不同的价格点,反映了功能上的差异.
Jan Ozer的文章首先出现在在线视频上.网